Using Powerpoint to Create Online Presentations
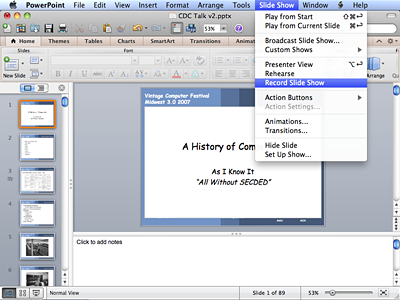 The easiest way to create a narrated presentation for publication on nanoHUB is to use Powerpoint. The Record Slide Show (found under menu Slide Show, see image to the right) is used. You should use either a lapel microphone or a headset microphone. See more on microphone selection below.
The easiest way to create a narrated presentation for publication on nanoHUB is to use Powerpoint. The Record Slide Show (found under menu Slide Show, see image to the right) is used. You should use either a lapel microphone or a headset microphone. See more on microphone selection below.
This form of presentation requires a linear progression through your slides, you can not jump backwards as it will cause any prior recording corresponding to the slides to be erased.
Presentation Examples:
- Optimum Morphology and Performance Gains of Organic Solar Cells
- A Physical Model for Non-Ohmic Shunt Conduction and Metastability in Amorphous Silicon Solar Cells
Microphone Selection
Good audio is an important component of an online presentation and microphone selection has a significant impact on the quality. You should use either a lapel microphone or a headset microphone and not use the built-in microphone provided with your PC. With the advent of Skype there are now a number of good USB microphones available that can be used. Here are a few models:
Microphones:
- Logitech Headsets
Logitech USB Headset H530
Logitech USB Headset H390
Logitech USB Headset H330
- Audio-Technica
- Sennheiser
Sennheiser EW 112-p G3 Professional high-end microphone with 1/8 inch jack that plugs into computer mic port. Different models operate on different frequency bands (See variants tab).
Important Powerpoint Techniques
-
 Slide Titles: Slide titles are important as they are used to generate a table of contents. A text box at the top of your slide doesn’t a title make. If the title does not appear in the outline summary (located to the left while in normal viewing mode), the slide is not properly titled. In the example shown to the right, slide 19 is not titled. If the title conflicts with the layout of the slide, use it anyway and position the title so it is off the slide. A good example of the use of titles is Alejandro Strachan’s lecture First Principles-based Atomistic and Mesoscale Modeling of Materials.
Slide Titles: Slide titles are important as they are used to generate a table of contents. A text box at the top of your slide doesn’t a title make. If the title does not appear in the outline summary (located to the left while in normal viewing mode), the slide is not properly titled. In the example shown to the right, slide 19 is not titled. If the title conflicts with the layout of the slide, use it anyway and position the title so it is off the slide. A good example of the use of titles is Alejandro Strachan’s lecture First Principles-based Atomistic and Mesoscale Modeling of Materials.
- Presentation: Remember to create your slides for presentation on a personal computer. Font size selection for screen projection also works well for computer screen presentation.
- Apple Macintosh/Windows PC Compatibility Issue: A inter-compatibility issues exists for Powerpoint presentations created on an Apple Mac and then moved to a PC. When viewing the presentation on a PC some images will appear blank with the error message “TIFF conversion error”. This results from adding an image to a slide by copy-paste instead of adding the picture from a file using Insert -> Photo -> From Picture File… To avoid this always insert pictures from a JPEG or TIFF file. This typical occurs when an image is copied from a website using copy-paste instead of saving the image from the website as a file and then inserting the picture from that file.
Presentation Templates
The following Powerpoint templates are provided for the convenience of our contributors, usage is not mandatory. Please feel free to adapt them to your specific needs.
NCN Powerpoint Presentation Template
Speaking Do’s and Don’ts
- Do not talk through the transition from one slide to the next. It’s a good time to pause for a moment and take a short breath.
- Do remember that the person viewing your presentation will not be able to see your hands, fingers, or laser pointer.
- Do remember that this technology requires a linear progression of your slides during the talk. Should you need to refer to a previous slide, please duplicate the slide in your presentation.
- Do remember when referring to an item on a slide to either articulate clearly what it is on the slide you are talking about, or make use of Powerpoint animations to highlight the area of discussion.
- Do remember to introduce yourself at the beginning of your presentation. Example: “Hello, my name is …, I am professor of …, etc., my background is ….”
- Do use a lapel microphone. Clean audio makes all the difference in the quality of one’s presentation. Wireless is recommended for lecture style presentations.
- Do be aware of the ambient noise that may be present when you are recording. Offices are notoriously noisy with fan noises and buzzes from lighting.
Fair Use and Intellectual Property
Please be sensitive to intellectual property concerns. The best course is to use only your own material. If you use other materials please include an appropriate reference (e.g., a graph used from a journal paper). Its use may be acceptable under “fair use” provisions. If you have permission to use these materials please note the material with “used with permission”. Be especially sensitive to commercial properties such as stock photography, newspaper/magazine cartoons, and celebrity images.
nanoHUB has an active Digital Millennium Copyright Act (DMCA) policy (see Copyright Infringement Notification) thus making it easier to resolve copyright/fair use issues than one would for printed materials such as journal articles and books.
If you think there maybe a copyright issue with a presentation you are planning on making available on nanoHUB, please contact Joe Cychosz (cychosz at ecn dot purdue dot edu).
Submission Process
Coming soon. How to publish your presentation on nanoHUB.
Assistance
Should you need assistance, nanoHUB staff are available to assist you with the preparation of your presentation or seminar, please either submit a support ticket (help button in the banner area at the top of the page) or contact Joe Cychosz (cychosz at ecn dot purdue dot edu).